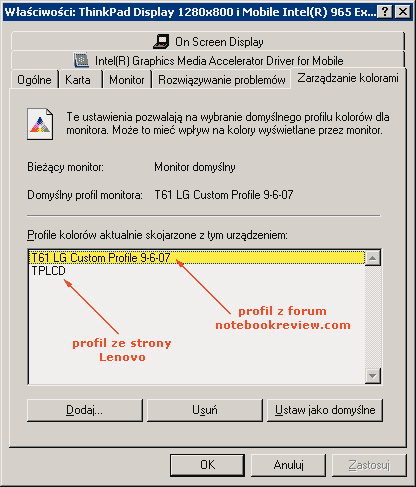
Zaawansowane właściwości grafiki > Zarządzanie kolorami
14 Nov, 2009 | Kminek Blog
Jeśli jesteś szczęśliwym posiadaczem jakiegoś ThinkPada od Lenovo z Windows XP na pokładzie (bo Vista to oczywiście szajs) ten krótki wpis z pewnością Ci się przyda. Problem z kolorami trapił mnie od dawna i dopiero ostatnio udało mi się go rozwiązać. Wiadomo, że matryce LCD w laptopach są dużo gorsze od tych stacjonarnych ale okazuje się, że dzięki odpowiednim ustawieniom kolorów można wycisnąć z nich lepszą jakość obrazu.
Pierwsza rzecz, która rzuca się w oczy po wyciągnięciu laptopa z pudełka i odpaleniu np. jakiejś strony internetowej czy zdjęcia – obraz jest „zimny” i za bardzo niebieski – słowem domyślna fabryczna temperatura kolorów jest zbyt chłodna.
Ja miałem ten komfort, że mogłem porównać obraz z lapka ze stojącym obok monitorem CRT – i rożnica w odwzorowaniu kolorów była gigantyczna. Wiedziałem, że musi być jakiś sposób, aby obraz z lapka był zbliżony do tego z monitora CRT. Okazuje się, że kluczem do rozwiązania tego problemu są pliki .icm. W dużym skrócie zawierają one ustawienia kolorów (profile) dla różnych urządzeń (w naszym przypadku dla monitora).
Plik .icm dla panelu LCD w laptopie można [1] pobrać ze strony Lenovo – jednak nieszczęśliwie ten oficjalny profil też charakteryzuje się zimną(niebieskawą) temperaturą kolorów.
Poszperałem trochę w Internecie [2] i w tym wątku na forum notebookreview.com znalazłem profil .icm, który wygenerował pewien użytkownik ThinkPada od Lenovo dla swojego panelu LCD za pomocą sprzętowego kalibratora kolorów:
Wypakowujemy powyższego zipa i wrzucamy plik .icm do następującego katalogu:
C:\WINDOWS\system32\spool\drivers\color
Następną czynnością jest poinformowanie Windowsa, aby używał naszego nowego profilu .icm dla panelu LCD. Odbywa się to w Zaawansowanych właściwościach grafiki na karcie Zarządzanie kolorami:
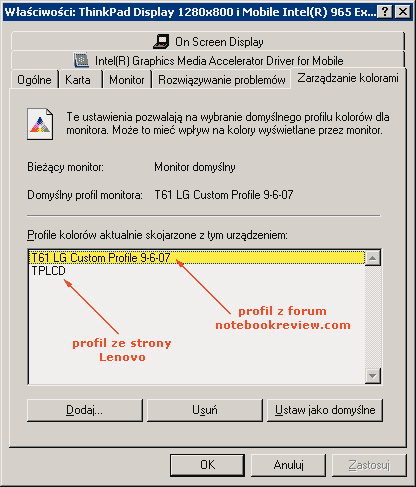
Zaawansowane właściwości grafiki > Zarządzanie kolorami
I tutaj pojawia się pewien problem. Okazuje się, że po reboocie lapka Windows nie wczytuje automatycznie ustawionego przez nas przed chwilą nowego profilu kolorów dla monitora i kolory wracają do zimnych, niebieskich barw. Nie wiem, czy jest to jakiś błąd systemu czy może winę za to ponoszą sterowniki karty graficznej, które mogą nadpisywać nasz profil jakimiś swoimi ustawieniami. Ale okazuje się, że i tę trudność możemy przezwyciężyć. Ze strony Microsoftu pobieramy rozszerzenie Panelu Sterowania o nazwie Microsoft Color Control Panel Applet for Windows XP. Po instalacji w Panelu Sterowania powinna pojawić się ikonka Color – klikamy ją i ustawiamy to samo co na screenie powyżej:
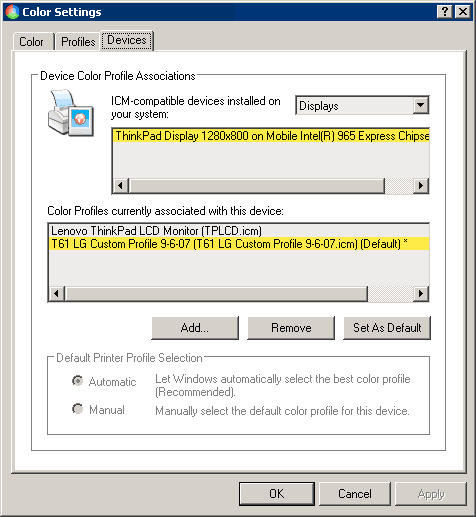
Ustawienia w rozszerzeniu Color Control Panel Applet
Pozostała jeszcze ostatnia rzecz do zrobienia:
C:\Program Files\Pro Imaging Powertoys\Microsoft Color Control Panel Applet for Windows XP"C:\Program Files\Pro Imaging Powertoys\Microsoft Color Control Panel Applet for Windows XP\WinColor.exe" /L
Dzięki tym zabiegom nasz nowy profil kolorów dla panelu LCD będzie ładowany za każdym razem po starcie systemu. Mam nadzieję, że powyższe informacje okażą się pomocne. Nowy profil kolorów jest naprawdę o niebo lepszy od domyślnego (kolory są cieplejsze) i jest bardzo zbliżony do kolorów, jakie widać na monitorach CRT.
-----
Wydrukowano z: https://www.kminek.pl/lenovo-thinkpad-jak-poprawic-odwzorowanie-kolorow-matrycy-lcd/
Lista adresów URL występujących w tekście:
© 2007-2024 kminek.pl